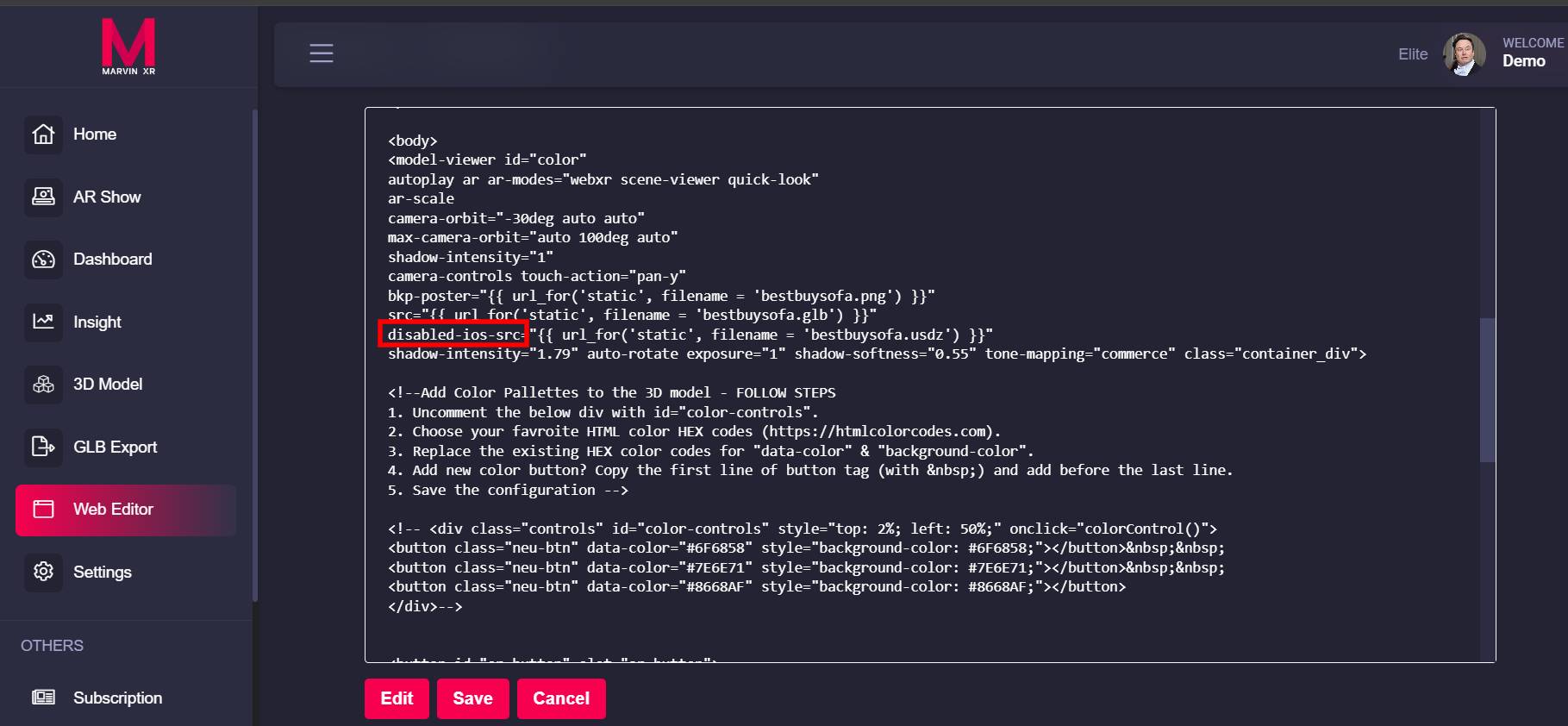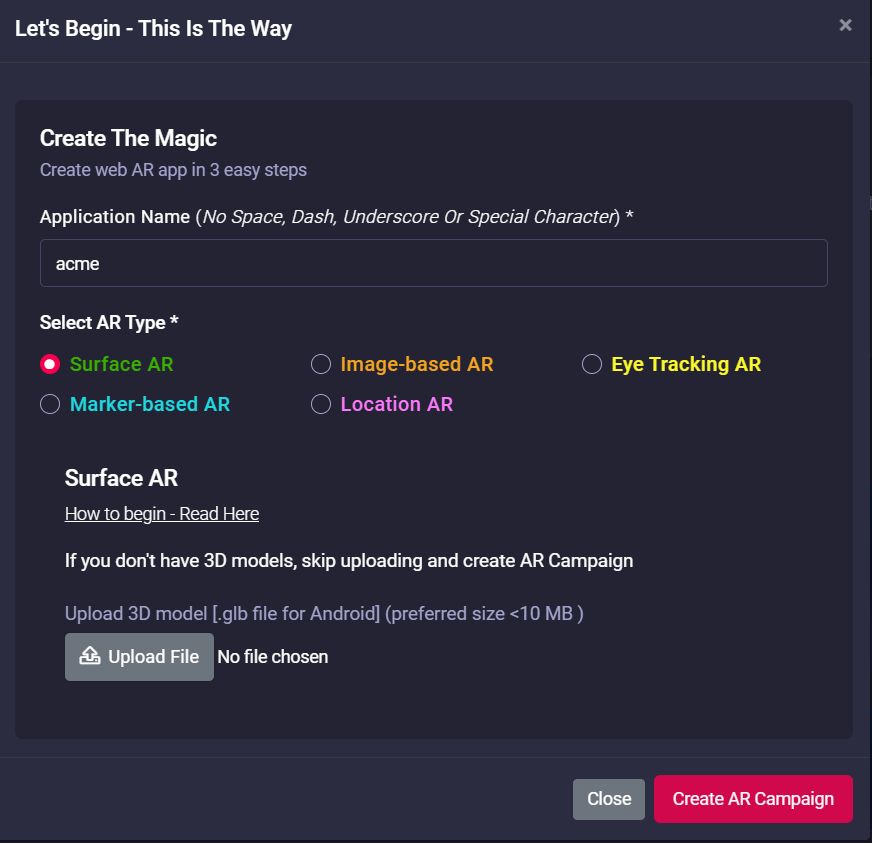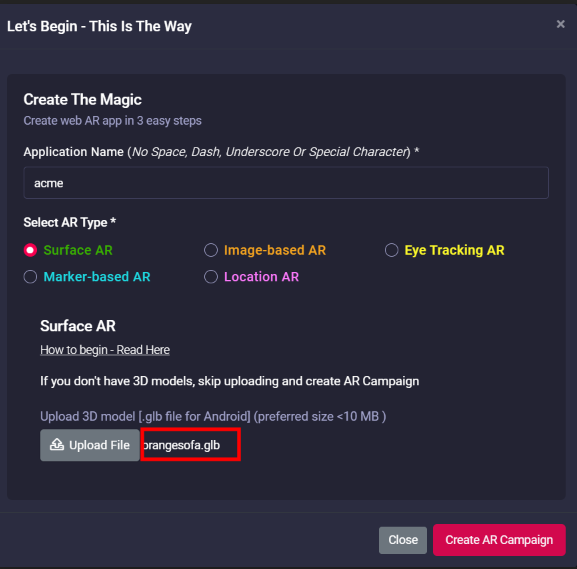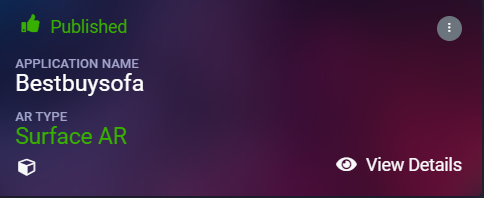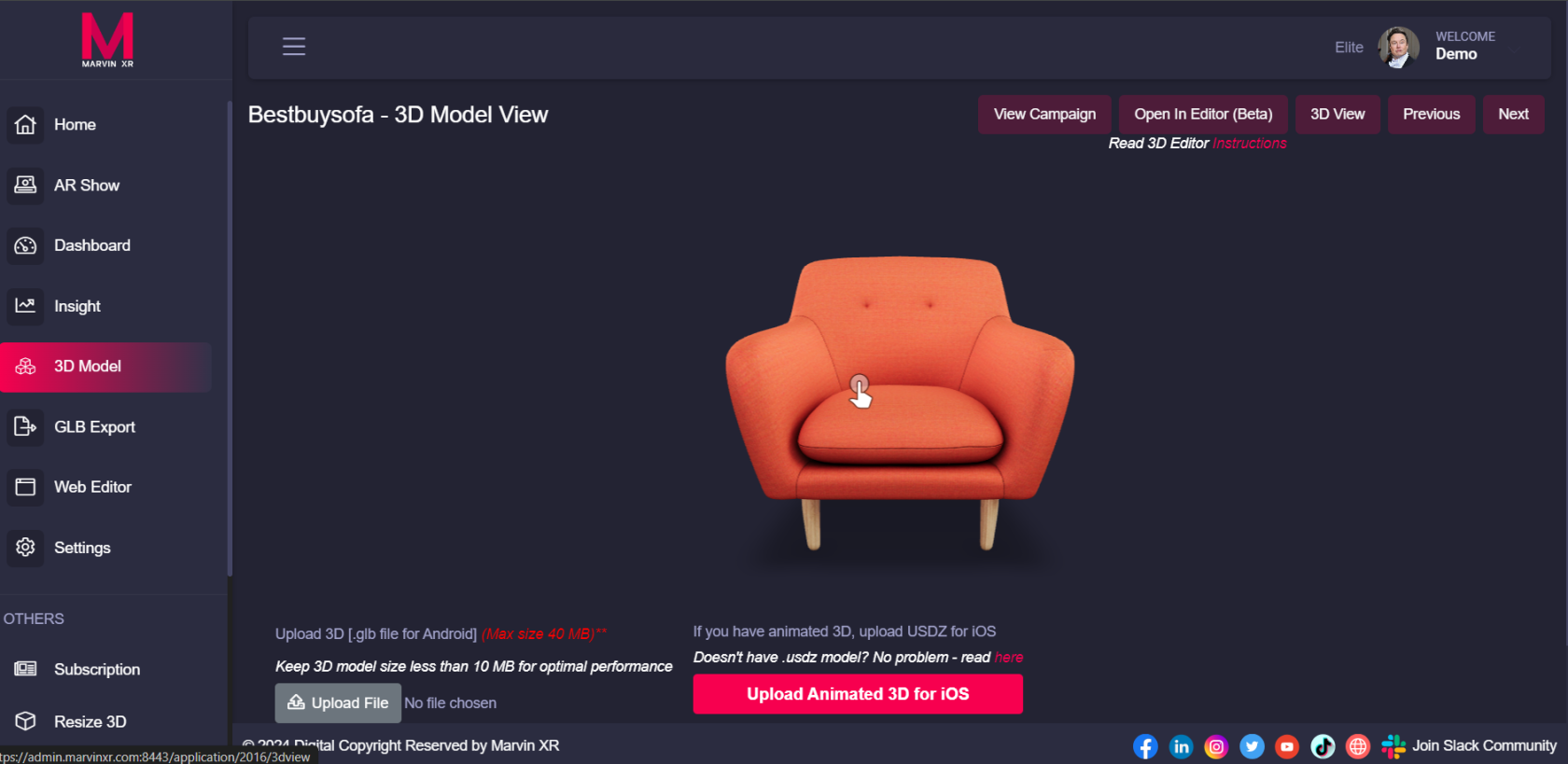Color Template for Surface AR
You are ready to build your first Surface AR campaign. Follow the below steps to build your first AR campaign within minutes. Go to the central dashboard (after you login, you land up here) and click on any of the buttons - Create AR Campaign or Add New Campaign.
1. Provide a name for your campaign. Please remember not to use any space, underscore or special character within the campaign name.
As a security first model, we provide a SSL certificate for each of your campaigns to safeguard it against any security vulnerabilities. Adding any unwanted character within the campaign name will stop the global certificate authority to approve the request to sponsor a SSL certificate (for trust based rules). This means you'll still be allowed to run the campaign with HTTP but not with HTTPS.
2. Upload your 3D model. For Surface AR only, you need to upload GLB format of 3D models:
The 3D model format is extremely lightweight and most importantly come as a single package.
If you have a GLB model, upload it and create the campaign.
3. Once you hit the Create AR Campaign button, the campaign is generally ready within a few seconds.
You can test it by trying http://<campaign-name>.marvinxr.com on any browser.
It'll open the campaign view without SSL security (no HTTPS).
|
If you try to run the campaign with HTTPS immediately after its creation, you'll get the following error: 503 Service Temporarily Unavailable |
|
New Surface AR campaign can take up to 2 minute to get started with SSL certificate (HTTPS mode) |
Let's Encrypt Global Certificate Authority can take up to two minutes to discover your new campaign and assign a new SSL certificte to it. So please wait up to two minutes to get your campaign ready with HTTPS enabled. After two mins, try https://<campaign-name>.marvinxr.com - it'll work fine.
|
More queries about Surface AR: |
Q: How can I upload an USDZ file for Surface AR campaign?
A: Yes, with Marvin XR, you can do it. It allows to build a Surface AR campaign only with GLB model which can work both with Android and iOS formats. Marvin XR auto-converts it for the iOS usage - cool isn't it?
But if you have an animated 3D model - you need to upload USDZ 3D model for iOS. Auto-conversion of animated GLB model to USDZ generates static model only. To view animation in AR from iOS, follow the below steps:
How to do upload USDZ mdoel?
Click on View Details of a campaign and go to 3D Model menu.
Click on the followin button - Upload Animated 3D for iOS and upload your animated USDZ model.
Now go to Web Editor menu and edit the AR campaign HTML view (click on Edit) and find the model-viewer tag inside.
Find the parameter disabled-ios-src and change it to ios-src and click on Save button.
Now you can view the animated WebAR both from Android and iOS.