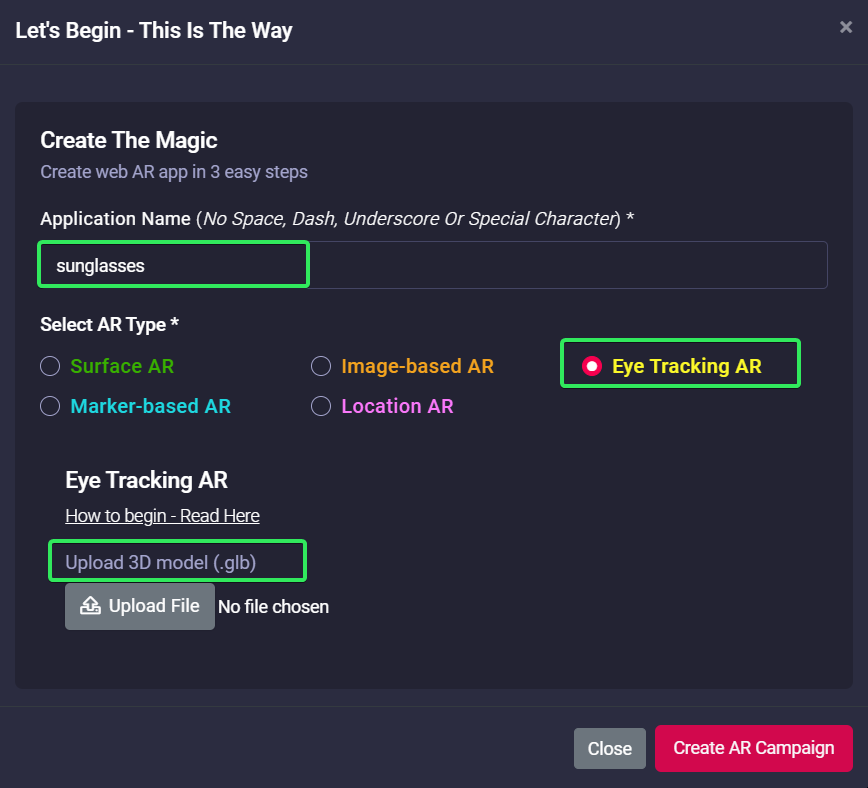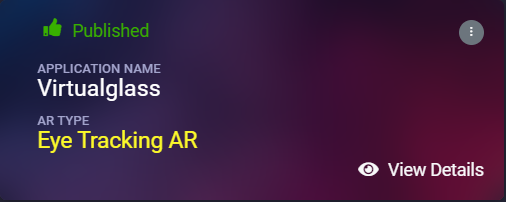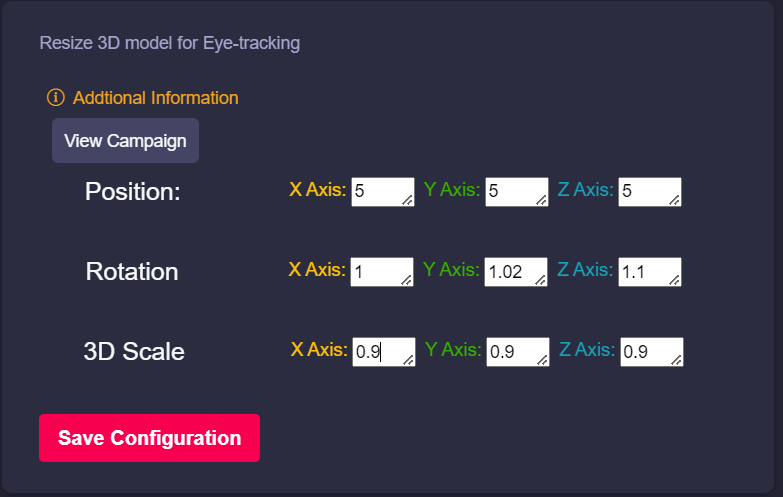How to create Eye Tracking AR campaign
Follow the below steps to build your first AR campaign within minutes. Go to the central dashboard (after you login, you land up here) and click on any of the buttons - Create AR Campaign or Add New Campaign.
1. Provide a name for your campaign. Please remember not to use any space, underscore or special characters within the campaign name (Read here for associated reasons).
2. Upload 3D model (GLB) here. With eye-tracking AR, Marvin has introduced the GLB extension of 3D models for the campaign. Since GLB is quite popular and widely used across the industry, this will help the creators to work faster.
|
Upload 3D GLB model and click on Create AR Campaign button. |
3. 3D Configurator is here to help your AR journey. Click on View Details and go to AR Show menu.
Resize the virtual eyewear size, position and scaling from the configurator and test online even from campaign editor. Since eye-tracking AR can be viewed from a desktop, setting its virtual position is quite easy.
Congratulations! Now you have created your first eye-tracking AR campaign. Enjoy the experience.
4. If you have experience with HTML, to adjust the 3D eyewear scale, position and sizing, click on View Details of the AR campaign, go to Web Editor menu, Edit and change the below sections. Once saved, you can quickly test it online.
P.S. - All values for rotation, position and scale parameters are based on X, Y & Z axis (in the corresponding order).
Rotation: If the eyewear needs to rotate its position compared to eyes locations.
Position: Does the eyewear sit way above eyes or it needs a little lowering - positioning can fix it.
Scale: How big the eyewear should appear compared to the face size - fix it with scaling factor.