How to Resize 3D Model for Surface AR
Having 3D visualization on the web is easy, but getting the same 3D to work in WebAR is a little trickier. Proper aspect ratio of the 3D compared to the environment is very crucial for a great AR experience for users.
There are standard tutorials in the web to describe how to setup 3D model aspect ratio with programming. But this is often not a very easy solution for non-programming creators. Follow the below steps and launch a great Surface AR experience with Marvin XR.
Download Blender
Download Blender 4.0 from here and then install it in your system. The installation is fairly easy and straight forward. Once done, open Blender now.
Import Your 3D Model
Get your 3D model ready - preferably in GLB format. However, if it is in different format, don't worry. Blender can export them into GLB after the modification.
Join All Vertices
Most often 3D models come up with separated vertices and components. This is helpful for the 3D artists to higlight and update separate parts of it. But for resizing, this is not a good option because geomtery is measured based on the holistic size of the model.
A good practice to handle this situation is to select the entire model and then right click on top it. Click on "Join" to join all vertices and make it a singular model.
Set the Dimensions
Now keep the model selected and click on "Transform" menu from the right and find "Dimesnsion" section. Width, height and depth are represented by X, Y & Z dimensions. Please keep in mind that this is a metric system to set up the dimensions in meters.
Whatever dimesnsion you'll setup here will show up in AR mode. Users will find the virtual object appearing before them with the same dimensions.


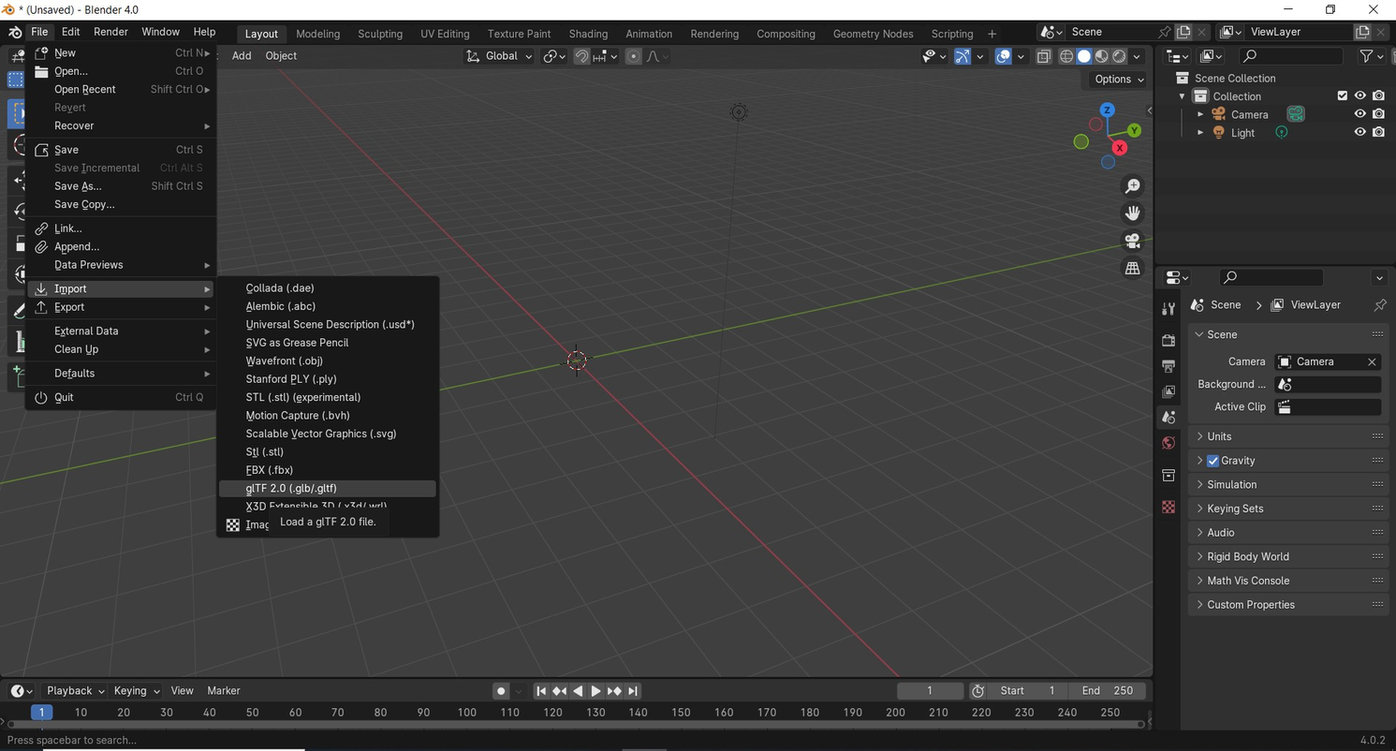
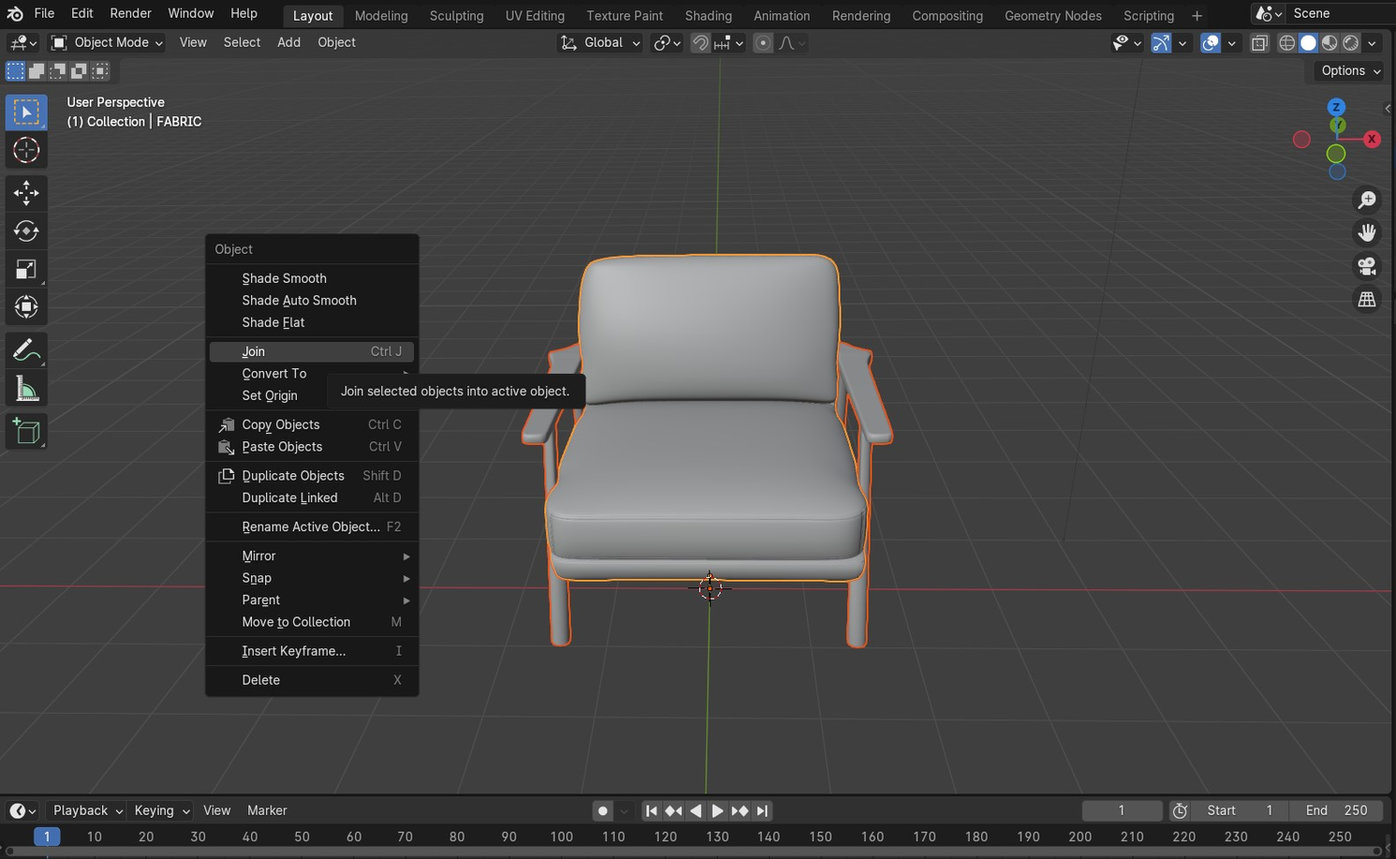

No Comments